The FS Sound Studio Editor allows you to easily change the assignments of sound files to sound events. It also gives you an easy, graphical way to modify the parameters that effect those sounds. Finally, FS Sound Studio allows you to preview sounds in real time while you're making changes, so you can tell exactly how they will sound in Flight Simulator.
After loading an Aircraft and launching the Editor, you'll see the following dialog (All examples are taken from the default Microsoft C172). Each category of sounds has its own property page. Click on the tab for the corresponding sounds.
Globals
The Global page gives you general information about the sound configuration.
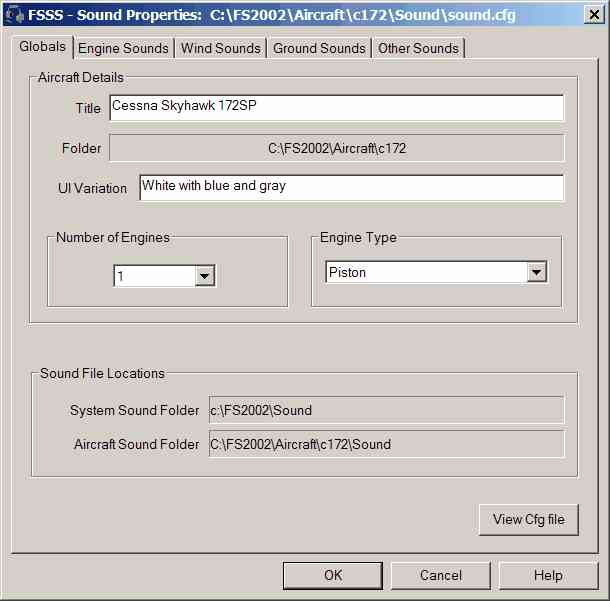
| · | Aircraft Details
|
| · | Title
|
|
|
| The Title is retrieved from the aircraft.cfg file. It's used to identify your particular Panel/Sound combination to FS, for example, when saving a flight. You can type in a new Title here, and it will be written to the aircraft.cfg file when you Save your sound project.
|
|
|
| · | Folder
|
|
|
| This lists the folder where the aircraft.cfg file and the Panel and Sound subdirectories are located. This is useful to ensure you're editing the right Aircraft!
|
|
|
| · | UI Variation
|
|
|
| Extracted from the aircraft.cfg file. FS uses the UI Variation to uniquely identify your Panel/Sound combination when loading an Aircraft. You'll see it in the FS Load Aircraft dialog. You can type in a new UI Variation here, and it will be written to the aircraft.cfg file when you Save your sound project.
|
|
|
| · | Number of Engines
|
| · | Engine Type
|
|
|
| The number of engines is defined in the sound.cfg file, the engine type in the aircraft.cfg file. Together, they determine the Sound Types that FS Sound Studio will display (and FS will play!) For example, if the engine type is Jet, then there will be no ENG1_PROP sounds in the sound.cfg file, or shown in FS Sound Studio as a jet engine has no propeller.
|
|
|
| · | Sound File Locations
|
| · | System Sound Folder
|
|
|
| The location of the sound files shared by all aircraft in the Flight Simulator. A sound configuration may be made up of sounds from a combination of system and local sounds. When searching for a wave file, FS first looks in the local folder, then the system folder.
|
|
|
| · | Aircraft Sound Folder
|
|
|
| The location of local sound files used by this sound configuration. File name paths are not specified in the sound.cfg file. In order to find the file, FS first checks the aircraft's local Sound Folder -- if not found there the System Sound Folder is examined. If still not found, the file will not be played.
|
|
|
Engine Sounds
Engine sounds are the most complex sounds modelled in FS. Multiple Sound Types, such as Prop and Combustion noises, made up of multiple Sound Lists entries, each a wave file with parameters, are mixed together to create the final sounds you hear in FS. FS Sound Studio helps you to organize, modify and preview these sounds.
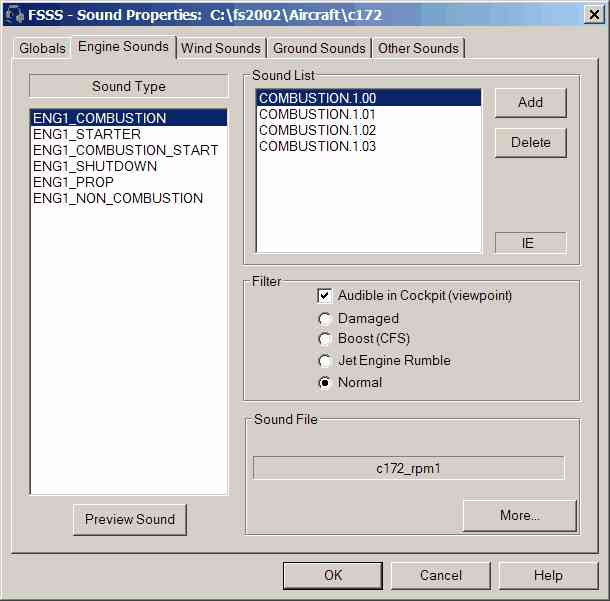
| · | Sound Type
|
Engine Sounds are made up of a number of predefined Sound Types which are mixed together to create the final engine sound. The Sound Types change depending on the number of engines and their type; for example, a Prop engined aircraft will not have JET_WHINE.
| · | Sound List
|
FS Sound Studio lists the appropriate Sound Types for the current engine type and number in the Sound Type list box. Selecting one of these will update the Sound List listbox with the Sound List items defined for this Sound Type in the sound.cfg file. Selecting an item in the Sound List listbox will update the Sound File box with the wave file name defined for the Sound List item. You can Delete the currently selected item, or add a new one with the Add button.
A textbox also shows which sounds are defined for this Sound Type. In this example, the legend "IE" is shown next to the Sound List. This indicated that both Internal and External sounds are defined. In this example, the internal sounds are listed in the Sound List, because the Filter is set to Audible in Cockpit. The following abbreviations are used:
I Internal
E External
For PROP sounds:
M Max Prop Pitch
m Min Prop Pitch
R Min Reverse Prop Pitch
For COMBUSTION sounds:
D Damaged
B Boost
J Jet Engine Rumble sound
This is a useful reminder of what sounds are defined and available. FS Sound Studio only shows the filtered sounds to prevent cluttering the display.
| · | Filter
|
The Sound list items are qualified by the Flag items selected in the Filter. In the example above, the Audible in Cockpit (viewpoint) check box is selected. This restricts the list of Sound List items to ENG1_COMBUSTION entries that are audible in the cockpit, and do not have the Damaged, Boost or Jet Engine Rumble flag items set.
| · | Sound File
|
The sound file box shows the wave file defined for the selected Sound List item. This filename is shown without the .wav file extension or full path, and must exist in either the System or Aircraft Sound folder as shown on the Global page. Clicking the More... button will bring up the Properties Dialog detailing the Parameters for this Sound List item.
| · | Preview
|
Clicking on the Preview button will start the Sound Previewer.
Wind Sounds
There is only one Wind sound available, which has its own sub section in the sound.cfg file.
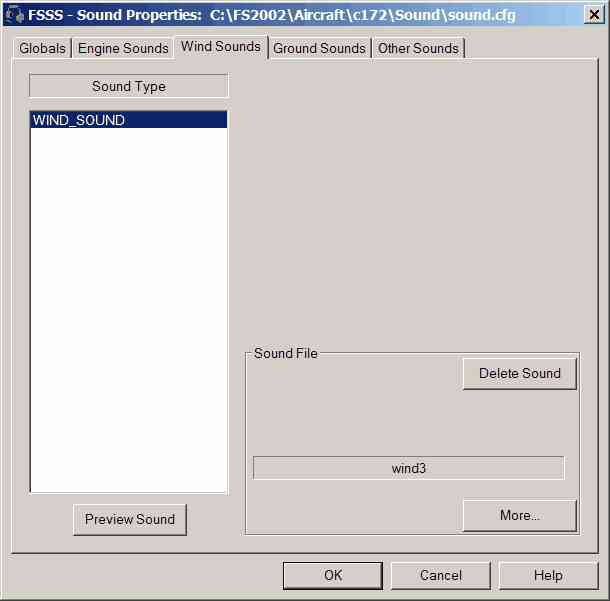
| · | Delete Sound
|
Clicking the Delete Sound button will remove this sound (but not the wave file).
| · | More...
|
Clicking the More.. button will display the detailed Properties Dialog for this sound.
| · | Preview
|
Clicking on the Preview Sound button will start the Sound Previewer.
Ground Sounds
Ground sounds include Rolling sounds, Scraping sounds and Touchdown sounds.
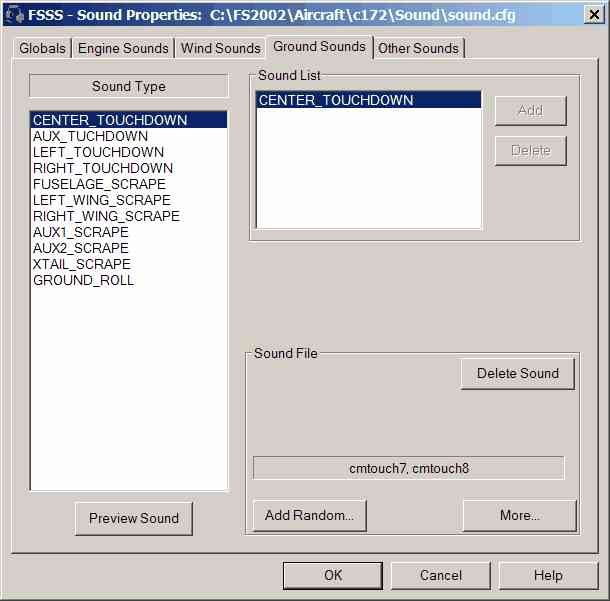
| · | Sound Type
|
Lists the sound events for Ground Sounds in FS. Most are defined by one Sound List entry, although GROUND_ROLL can have multiple Sound List entries, each customized for a different ground surface.
| · | Sound List
|
FS Sound Studio lists the appropriate Sound Types in the Sound Type listbox. Selecting one of these will update the Sound List listbox with the Sound List items defined in the sound.cfg file for this Sound Type. Selecting an item in the Sound List listbox will update the Sound File box with the wave file name defined for the Sound List item. You can Delete the currently selected item, or add a new one with the Add button. The Add and Delete buttons will only be active for Sound Types which support multiple Sound List entries.
| · | Sound File
|
The sound file box shows the wave file defined for the selected Sound List item. This filename is shown without the .wav file extension or full path, and must exist in either the System or Aircraft Sound folder as shown on the Global page. Clicking the More... button will bring up the Properties Dialog detailing the Parameters for this Sound List item.
| · | Delete Sound
|
Clicking the Delete Sound button will remove this sound from the configuration (but not the wave file).
| · | Add Random...
|
The CENTER_TOUCHDOWN entry shown above has two Sound File entries. These represent two wave files on disk. FS will select one or the other randomly when the CENTER_TOUCHDOWN event occurs in the Simulator. To add a another file to this list, click on the Add Random button. NOTE that this button is not available for the GROUND_ROLL event -- this event uses a Sound List instead. Note also that all wave files defined share the same parameters.
| · | Preview
|
Clicking on the Preview button will start the Sound Previewer to allow you to preview how this Sound Type will sound in FS.
Other Sounds
Other sounds include Gear sounds, Autopilot, Crash and Stall sounds.
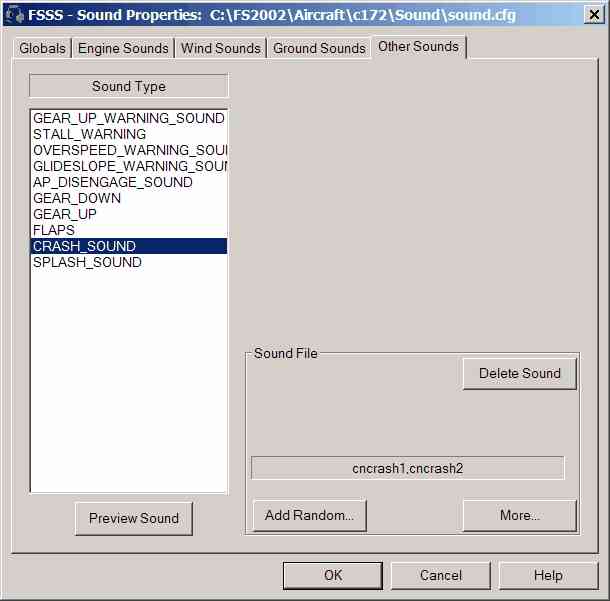
| · | Sound Type
|
Lists the sound events for Other Sounds in FS.
| · | Delete Sound
|
This will delete this Sound from the sound configuration. The wave file on disk is not affected.
| · | Sound File
|
The sound file box shows the wave file defined for the selected Sound Type item. This filename is shown without the .wav file extension or full path, and must exist in either the System or Aircraft Sound folder as shown on the Global page.
| · | More...
|
Clicking the More... button will bring up the Properties Dialog detailing the Parameters for this Sound List item.
| · | Add Random...
|
The CRASH_SOUND entry shown above has two Sound File entries. These represent two wave files on disk. FS will select one or the other randomly when the CRASH_SOUND event occurs in the Simulator. To add a another file to this list, click on the Add Random... button. NOTE This button is only valid and available for the CRASH_SOUND and SPLASH_SOUND events. Note also that all wave files defined share the same parameters.
| · | Preview
|
Clicking on the Preview button will start the Sound Previewer.