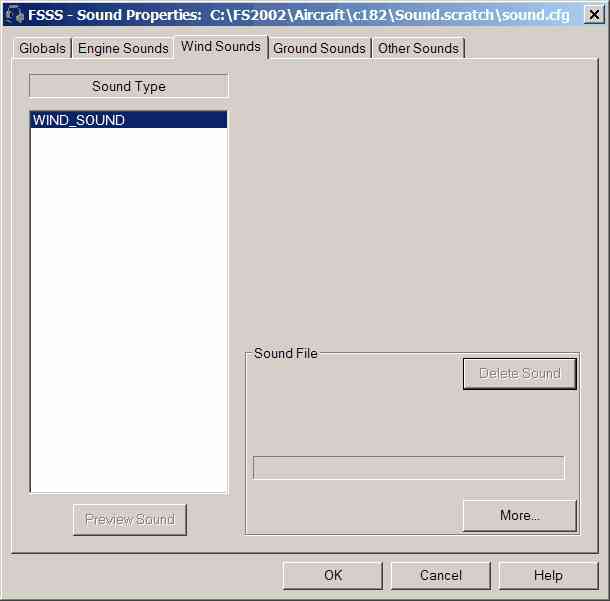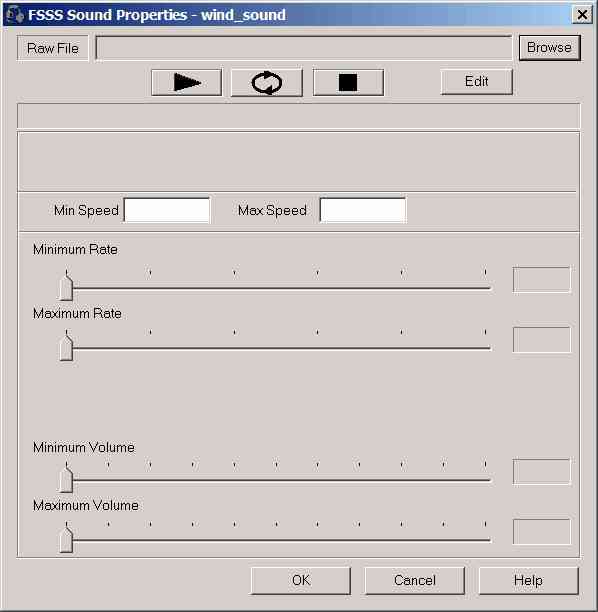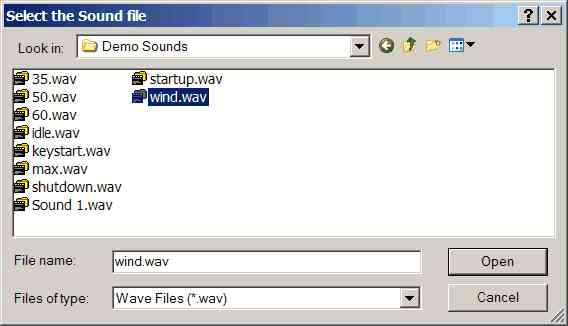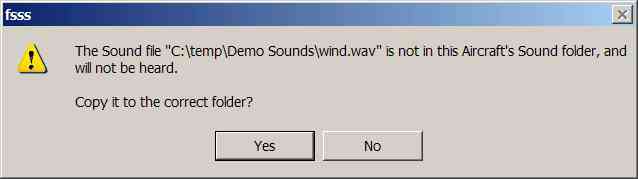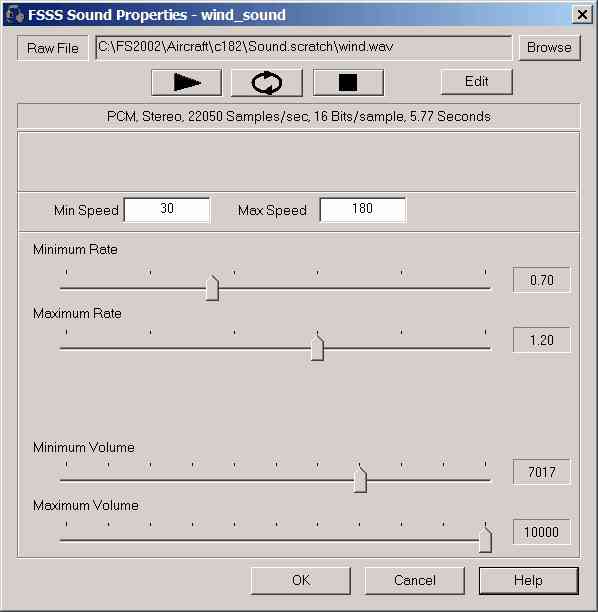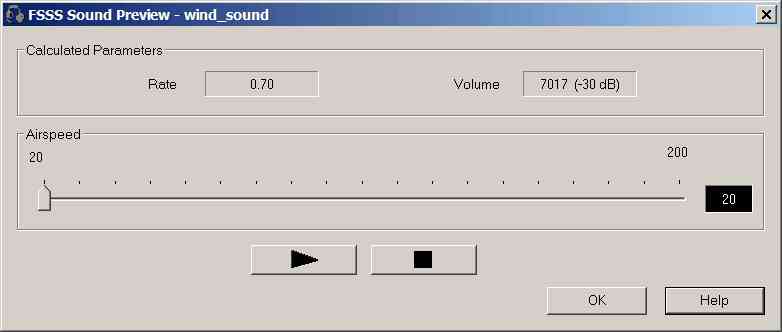Once the Aircraft is loaded, select the File: Edit menu pick (or the corresponding Toolbar button).
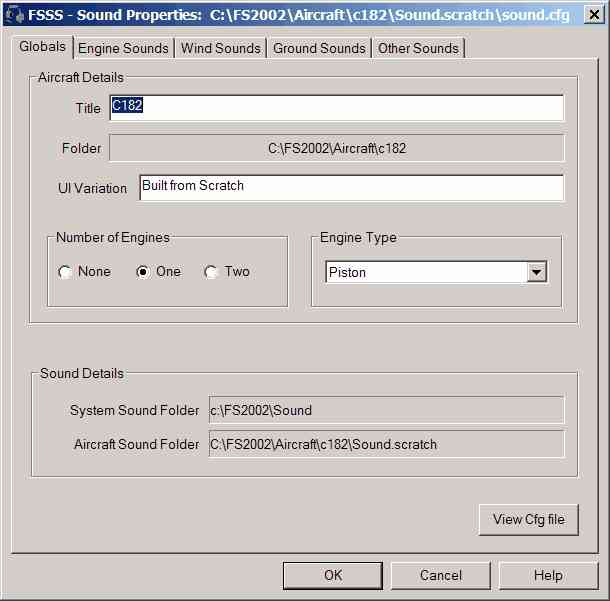
In our example, we've set the Title to C182, the UI Variation to Built from Scratch, and the Sound Name to Sound.scratch. FS Sound Studio has set the Number and Type of engines for us to 1 and Piston. Note under Sound Details